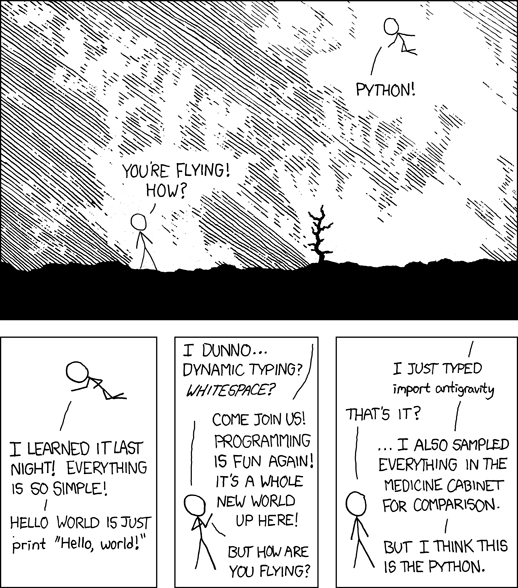Visual Studio C++ 2008 Express (MSVC90)
VCEXPRESS = DEVENV
On express devenv is renamed vcexpress, but does it have the same functionality? Here is the help.Use:
vcexpress [solutionfile | projectfile | anyfile.ext] [switches]
The first argument for devenv is usually a solution file or project file.
You can also use any other file as the first argument if you want to have the
file open automatically in an editor. When you enter a project file, the IDE
looks for an .sln file with the same base name as the project file in the
parent directory for the project file. If no such .sln file exists, then the
IDE looks for a single .sln file that references the project. If no such single
.sln file exists, then the IDE creates an unsaved solution with a default .sln
file name that has the same base name as the project file.
Command line builds:
devenv solutionfile.sln /build [ solutionconfig ] [ /project projectnameorfile [ /projectconfig name ] ]
Available command line switches:
/Log Logs IDE activity to the specified file for troubleshooting.
/ResetSettings Restores the IDE's default settings, optionally resets to
the specified VSSettings file.
/SafeMode Launches the IDE in safe mode loading minimal windows.
Product-specific switches:
/debugexe Open the specified executable to be debugged. The
remainder of the command line is passed to this
executable as its arguments.
/useenv Use PATH, INCLUDE, LIBPATH, and LIB environment variables
instead of IDE paths for VC++ builds.
To attach the debugger from the command line, use:
VsJITDebugger.exe -p <pid>
VCBUILD
C:\Program Files\Microsoft Visual Studio 9.0\VC>vcbuild /?
Microsoft (R) Visual C++ Project Builder - Command Line Version 9.00.30729
Copyright (C) Microsoft Corporation. All rights reserved.
Usage: vcbuild [options] [project|solution] [config|$ALL]
Options:
/clean (/c) Clean build outputs only
/error:<str> Prefix to add to error lines on output to stderr
/errfile:<file> Log all errors to the file specified
/htmllog:<file> Logs output to html file specified
(default: $(IntDir)\BuildLog.htm)
/implib Makes an import library for a DLL configuration (does not link)
/info:<str> Prefix to add to information lines on output to stdout
/link (/l) Performs a link without building sources
/logcommands Prints commands and response files to screen
/logfile:<file> Log all output and build information to the file specified
/override:<file>Override the project settings with the settings in the given
property sheet file
/M<number> Specifies the number of concurrent builds to run, if possible
/msbuild:<opt> Pass <opt> to msbuild.exe
/nocolor Do not output error and warning messages in color
/nohtmllog Do not write an html build log file
/noimplib Does not generate an import library.
NOTE: this option overrides /implib.
/nologo Suppress version and copyright message
/nondefmsbuild Do not use the copy of msbuild.exe located in the .NET
Frameworks installation
/platform:<str> Build only configurations for the given platform
/implibobjs:<s> Additional dependencies for the librarian
/rebuild (/r) Clean build outputs and perform a build
/forcelink Forces a link without building sources
/showenv Show environment in the html build log
/time Times the build from start to finish
/upgrade Upgrades the project file to the latest format supported
NOTE: the upgrade switch does not perform a build
NOTE: this option is ignored for solution files
/useenv (/u) Use environment variables for INCLUDE and LIB paths
/overrideRefVer When upgrading, assume .NET Framework Version 3.5 for any assemb
ly references.
Requires /upgrade switch.
/wrnfile:<file> Log all warnings to the file specified
/warning:<str> Prefix to add to warning lines on output to stdout
@<file> Read options from the specified response file
Default Behavior:
===============================================================================
If no project is specified, and there is only a single .vcproj file in the
directory, that project will be built.
If no configuration is specified, and the VCBUILD_DEFAULT_CFG environment
variable is set, the configuration it specifies will be built. If it is not
set, then all configurations will be built.
The default action is to build the specified configurations without cleaning.
Options will also be read from the VCBUILD_DEFAULT_OPTIONS environment
variable.
===============================================================================
Visual Studio C++ 2010 Express (MSVC100)
vcexpress = devenv
On express devenv is renamed vcexpress, but does it have the same functionality? Here is the help.MSBUILD
On MSVC100, VCBUILD seems to be renamed to MSBUILD, which is what actually runs even on mcvs90, when you run VCBUILD anyway.
Microsoft (R) Build Engine Version 4.0.30319.1
[Microsoft .NET Framework, Version 4.0.30319.269]
Copyright (C) Microsoft Corporation 2007. All rights reserved.
Syntax: MSBuild.exe [options] [project file]
Description: Builds the specified targets in the project file. If
a project file is not specified, MSBuild searches the
current working directory for a file that has a file
extension that ends in "proj" and uses that file.
Switches:
/target:<targets> Build these targets in this project. Use a semicolon or a
comma to separate multiple targets, or specify each
target separately. (Short form: /t)
Example:
/target:Resources;Compile
/property:<n>=<v> Set or override these project-level properties. <n> is
the property name, and <v> is the property value. Use a
semicolon or a comma to separate multiple properties, or
specify each property separately. (Short form: /p)
Example:
/property:WarningLevel=2;OutDir=bin\Debug\
/maxcpucount[:n] Specifies the maximum number of concurrent processes to
build with. If the switch is not used, the default
value used is 1. If the switch is used without a value
MSBuild will use up to the number of processors on the
computer. (Short form: /m[:n])
/toolsversion:<version>
The version of the MSBuild Toolset (tasks, targets, etc.)
to use during build. This version will override the
versions specified by individual projects. (Short form:
/tv)
Example:
/toolsversion:3.5
/verbosity:<level> Display this amount of information in the event log.
The available verbosity levels are: q[uiet], m[inimal],
n[ormal], d[etailed], and diag[nostic]. (Short form: /v)
Example:
/verbosity:quiet
/consoleloggerparameters:<parameters>
Parameters to console logger. (Short form: /clp)
The available parameters are:
PerformanceSummary--Show time spent in tasks, targets
and projects.
Summary--Show error and warning summary at the end.
NoSummary--Don't show error and warning summary at the
end.
ErrorsOnly--Show only errors.
WarningsOnly--Show only warnings.
NoItemAndPropertyList--Don't show list of items and
properties at the start of each project build.
ShowCommandLine--Show TaskCommandLineEvent messages
ShowTimestamp--Display the Timestamp as a prefix to any
message.
ShowEventId--Show eventId for started events, finished
events, and messages
ForceNoAlign--Does not align the text to the size of
the console buffer
DisableConsoleColor--Use the default console colors
for all logging messages.
DisableMPLogging-- Disable the multiprocessor
logging style of output when running in
non-multiprocessor mode.
EnableMPLogging--Enable the multiprocessor logging
style even when running in non-multiprocessor
mode. This logging style is on by default.
Verbosity--overrides the /verbosity setting for this
logger.
Example:
/consoleloggerparameters:PerformanceSummary;NoSummary;
Verbosity=minimal
/noconsolelogger Disable the default console logger and do not log events
to the console. (Short form: /noconlog)
/fileLogger[n] Logs the build output to a file. By default
the file is in the current directory and named
"msbuild[n].log". Events from all nodes are combined into
a single log. The location of the file and other
parameters for the fileLogger can be specified through
the addition of the "/fileLoggerParameters[n]" switch.
"n" if present can be a digit from 1-9, allowing up to
10 file loggers to be attached. (Short form: /fl[n])
/fileloggerparameters[n]:<parameters>
Provides any extra parameters for file loggers.
The presence of this switch implies the
corresponding /filelogger[n] switch.
"n" if present can be a digit from 1-9.
/fileloggerparameters is also used by any distributed
file logger, see description of /distributedFileLogger.
(Short form: /flp[n])
The same parameters listed for the console logger are
available. Some additional available parameters are:
LogFile--path to the log file into which the
build log will be written.
Append--determines if the build log will be appended
to or overwrite the log file. Setting the
switch appends the build log to the log file;
Not setting the switch overwrites the
contents of an existing log file.
The default is not to append to the log file.
Encoding--specifies the encoding for the file,
for example, UTF-8, Unicode, or ASCII
Default verbosity is Detailed.
Examples:
/fileLoggerParameters:LogFile=MyLog.log;Append;
Verbosity=diagnostic;Encoding=UTF-8
/flp:Summary;Verbosity=minimal;LogFile=msbuild.sum
/flp1:warningsonly;logfile=msbuild.wrn
/flp2:errorsonly;logfile=msbuild.err
/distributedlogger:<central logger>*<forwarding logger>
Use this logger to log events from MSBuild, attaching a
different logger instance to each node. To specify
multiple loggers, specify each logger separately.
(Short form /dl)
The <logger> syntax is:
[<logger class>,]<logger assembly>[;<logger parameters>]
The <logger class> syntax is:
[<partial or full namespace>.]<logger class name>
The <logger assembly> syntax is:
{<assembly name>[,<strong name>] | <assembly file>}
The <logger parameters> are optional, and are passed
to the logger exactly as you typed them. (Short form: /l)
Examples:
/dl:XMLLogger,MyLogger,Version=1.0.2,Culture=neutral
/dl:MyLogger,C:\My.dll*ForwardingLogger,C:\Logger.dll
/distributedFileLogger
Logs the build output to multiple log files, one log file
per MSBuild node. The initial location for these files is
the current directory. By default the files are called
"MSBuild<nodeid>.log". The location of the files and
other parameters for the fileLogger can be specified
with the addition of the "/fileLoggerParameters" switch.
If a log file name is set through the fileLoggerParameters
switch the distributed logger will use the fileName as a
template and append the node id to this fileName to
create a log file for each node.
/logger:<logger> Use this logger to log events from MSBuild. To specify
multiple loggers, specify each logger separately.
The <logger> syntax is:
[<logger class>,]<logger assembly>[;<logger parameters>]
The <logger class> syntax is:
[<partial or full namespace>.]<logger class name>
The <logger assembly> syntax is:
{<assembly name>[,<strong name>] | <assembly file>}
The <logger parameters> are optional, and are passed
to the logger exactly as you typed them. (Short form: /l)
Examples:
/logger:XMLLogger,MyLogger,Version=1.0.2,Culture=neutral
/logger:XMLLogger,C:\Loggers\MyLogger.dll;OutputAsHTML
/validate Validate the project against the default schema. (Short
form: /val)
/validate:<schema> Validate the project against the specified schema. (Short
form: /val)
Example:
/validate:MyExtendedBuildSchema.xsd
/ignoreprojectextensions:<extensions>
List of extensions to ignore when determining which
project file to build. Use a semicolon or a comma
to separate multiple extensions.
(Short form: /ignore)
Example:
/ignoreprojectextensions:.sln
/nodeReuse:<parameters>
Enables or Disables the reuse of MSBuild nodes.
The parameters are:
True --Nodes will remain after the build completes
and will be reused by subsequent builds (default)
False--Nodes will not remain after the build completes
(Short form: /nr)
Example:
/nr:true
/preprocess[:file]
Creates a single, aggregated project file by
inlining all the files that would be imported during a
build, with their boundaries marked. This can be
useful for figuring out what files are being imported
and from where, and what they will contribute to
the build. By default the output is written to
the console window. If the path to an output file
is provided that will be used instead.
(Short form: /pp)
Example:
/pp:out.txt
/detailedsummary
Shows detailed information at the end of the build
about the configurations built and how they were
scheduled to nodes.
(Short form: /ds)
@<file> Insert command-line settings from a text file. To specify
multiple response files, specify each response file
separately.
/noautoresponse Do not auto-include the MSBuild.rsp file. (Short form:
/noautorsp)
/nologo Do not display the startup banner and copyright message.
/version Display version information only. (Short form: /ver)
/help Display this usage message. (Short form: /? or /h)
Examples:
MSBuild MyApp.sln /t:Rebuild /p:Configuration=Release
MSBuild MyApp.csproj /t:Clean
/p:Configuration=Debug;TargetFrameworkVersion=v3.5